
If you’d rather not include the legend in print, here’s how you can hide it:Ĭlick Legend, and under Legend on click None. To change things like the page orientation, margins, header, footer, legend, or include other items click, File > Print > Page Setup.įor more on setting printing options, see Print a project schedule. And if you don’t want to print a bar name, just add an asterisk in front the bar’s name.Ĭlick File > Print and preview before printing. To include a bar name in the printed legend, delete the asterisk in front of the name. I want all the project names to show up next to the Gantt bars. Find out more about the Microsoft MVP Award Program.
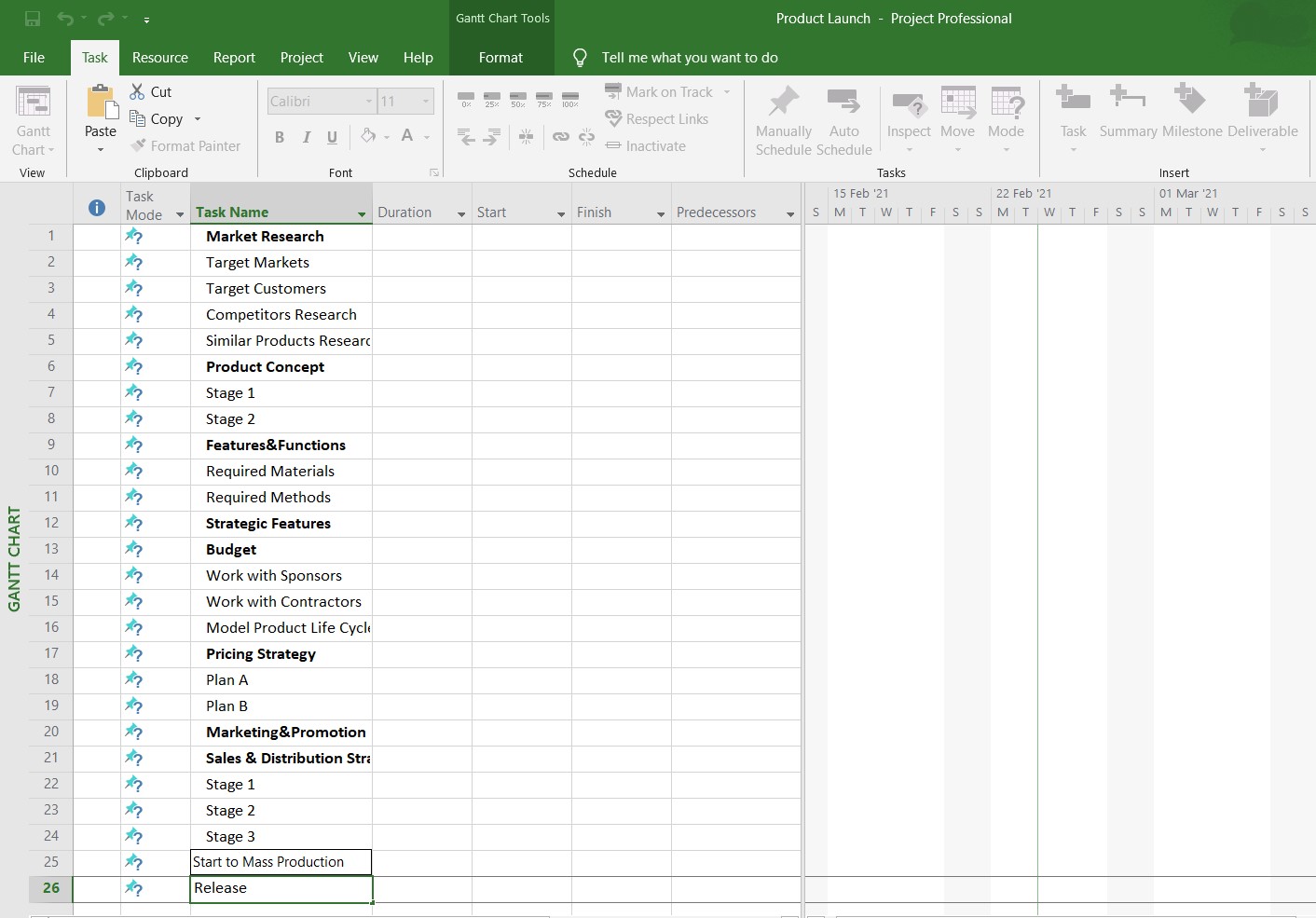
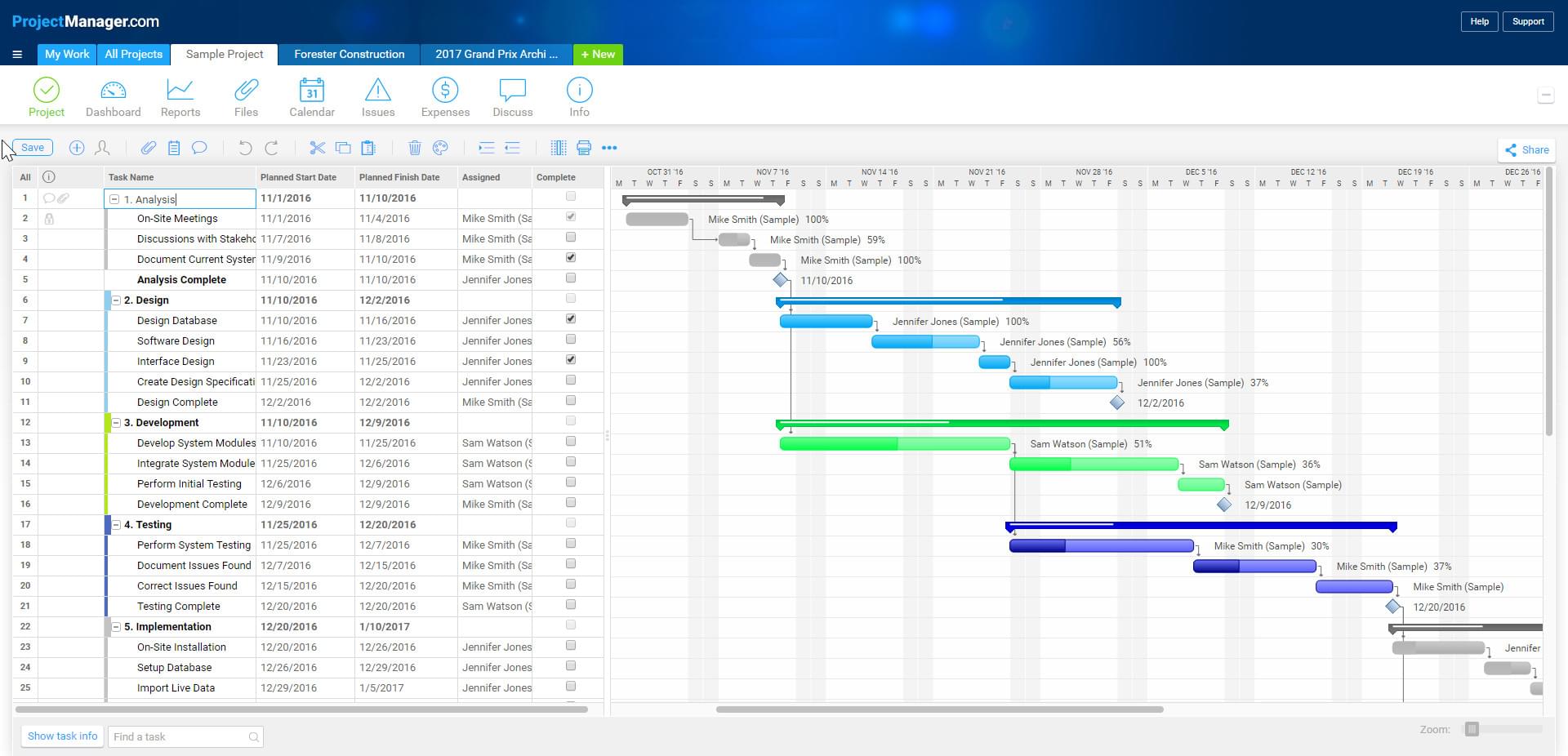
I want all the project names to show up next to the. In the Gantt chart view, click Gantt Chart Tools Format > Format > Bar Styles. I am having struggles with formatting my Gantt Chart. Here’s how you can change which items, like a project title or legend, are included when you print a Gantt chart or Diagram view. For more about creating headers, footers, or legends, see Add a header, footer, or legend when printing. You can even remove the project title or legend.

Project managers who are using Microsoft Project should take advantage of the software’s capability for making Gantt charts. How to make Gantt charts with Microsoft Project. In my previous article, I talked about four methods, which can be used to customize Gantt charts in MSP. Every time Microsoft Project is opened, users will see a Gantt chart which only needs to be added with information in the tasks or resources columns. That said, MSP provides ways to customize and improve Gantt charts for making them more presentable. Sometimes the items in a print preview are what you want, but if not, you can customize them. Gantt charts can be easily prepared in MS Project (MSP), but they are very plain and rudimentary in their default form.


 0 kommentar(er)
0 kommentar(er)
